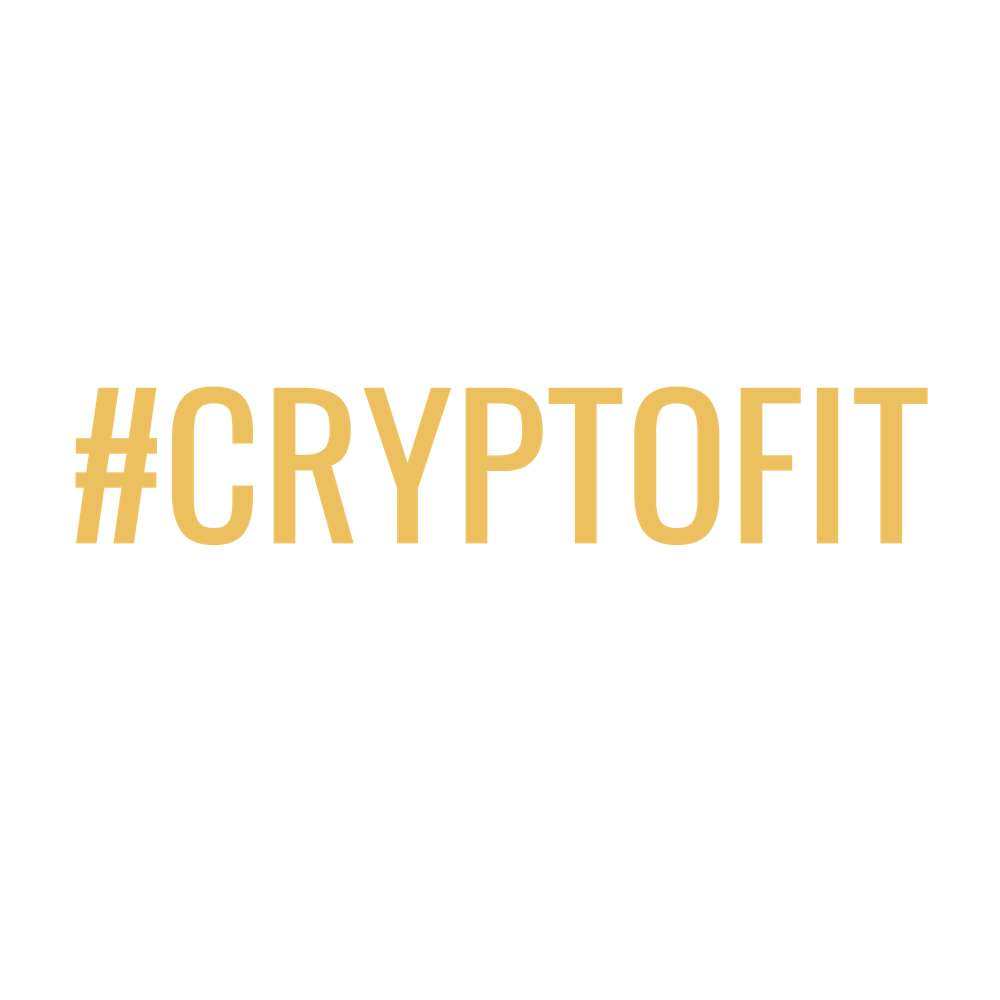Bitcoin Nachricht mit Ledger oder Trezor signieren (Schritt-für-Schritt Anleitung)
Aktuell gibt es bei DeFiChain einen kostenlosen Airdrop, bei dem jeder Bitcoin hodler pro 1 BTC 500 DFI beanspruchen kann.
Voraussetzung hierfür: man muss seine BTC Adresse via Nachricht mit einer Signatur verifizieren können, also selbst unter Kontrolle haben oder man hat seine BTC bei speziellen Partnern wie Cake Lapis.
Wir erhalten deshalb zurzeit viele Fragen, wie man denn eine Bitcoin Nachricht mit dem Ledger oder Trezor signieren kann, und in diesem Beitrag erhältst du dafür eine Schritt-für-Schritt Anleitung.
3 Fehler, die du auf keinen Fall machen solltest!
- Trage auf keinen Fall irgendwo deinen Private Key ein! Der ganze Sinn einer Signatur ist, seinen Private Key niemals hergeben oder eine Transaktion machen zu müssen.
- Sende niemals Coins an eine Adresse mit dem Versprechen, Coins zurückzuerhalten! Der klassischste Scam im Krypto-Bereich, und leider funktioniert er immer noch viel zu oft. Ein “Airdrop”, bei dem du eine Transaktion machen musst, ist ein Scam.
- Wenn du third parties nutzt, solltest du unbedingt deinen Private Key schützen! Auf Ledger oder Trezor ist dieser zum Glück gut geschützt und verlässt per se nie die Hard Wallet, manche Websites können jedoch versuchen dich zu täuschen und zeigen an, dass du eine Signatur machst, obwohl du gerade eine Transaktion sendest. Daher immer nochmal genau überprüfen, was auch auf dem Ledger/Trezor steht.
Schritt-für-Schritt Signatur Anleitung mit Ledger/Trezor
Da Ledger das Signieren nicht mehr nativ unterstützt, musst du eine third party verwenden. Ich empfehle hierfür die sehr solide Electrum Wallet.
Hier kannst du Electrum herunterladen: https://electrum.org/#download
Danach wird dir wird direkt der erste Screen zur Installation angezeigt. Klicke ganz einfach auf “Next”.
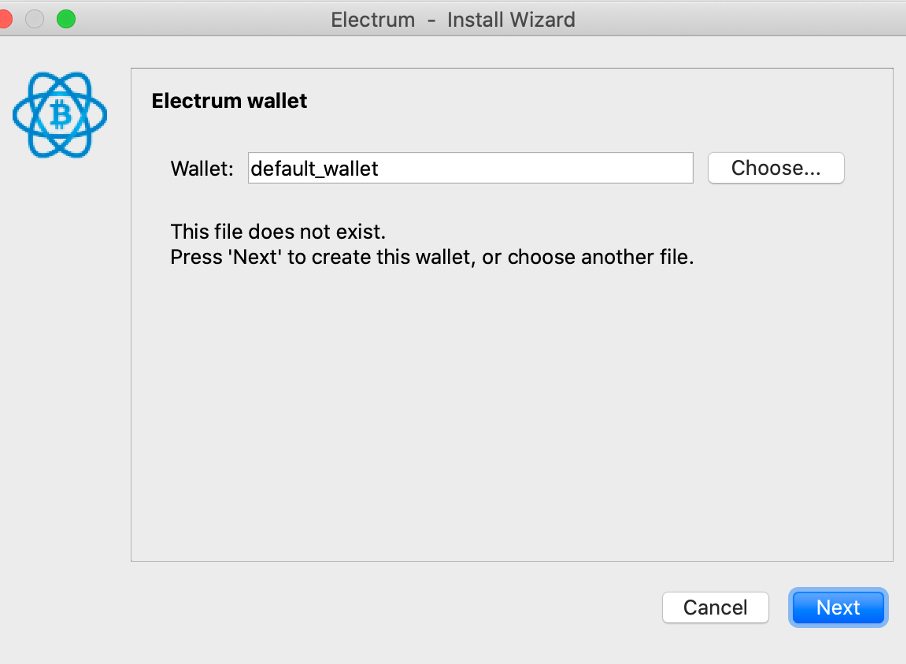
Nun hast du die Auswahl, eine ganz normale Wallet zu erstellen oder beispielsweise eine Zwei-Faktor-Authentifizierung zu nutzen. Da wir Electrum nur zum Signieren nutzen wollen und ansonsten ja eine sehr sichere Hard Wallet haben, machen wir es uns hier nicht unnötig kompliziert und wählen “Standard wallet”.
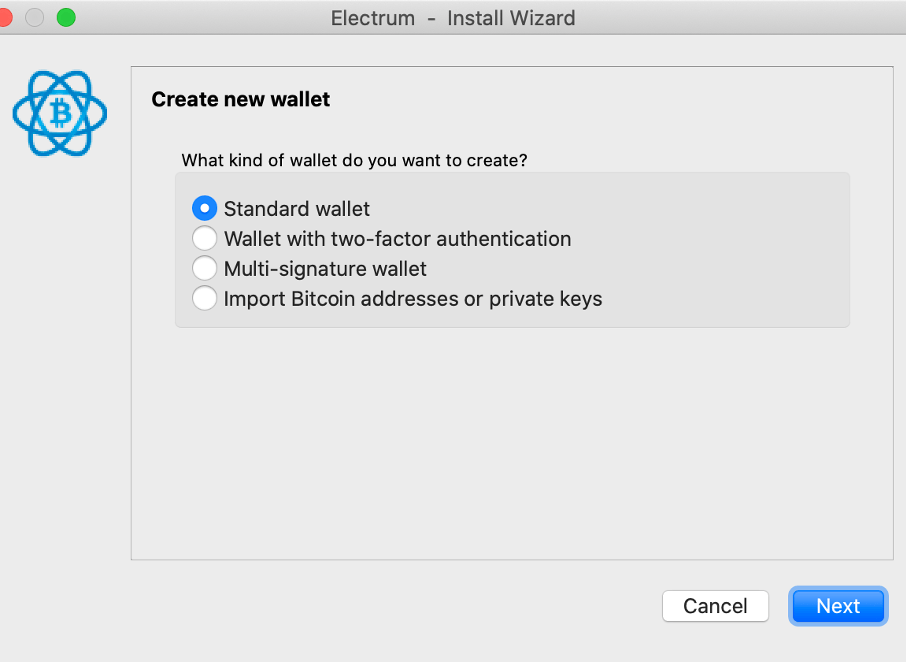
Im nächsten Screen wählen wir die unterste Option “Use a hardware device”.
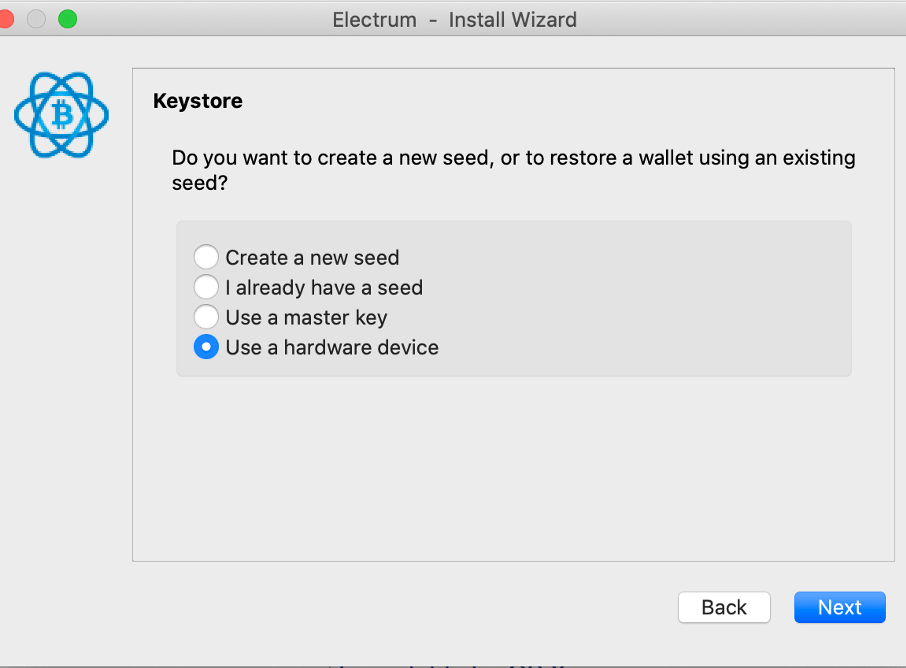
Nun sollte dir dein Ledger/Trezor angezeigt werden. Wähle ihn aus und klicke auf “Next”
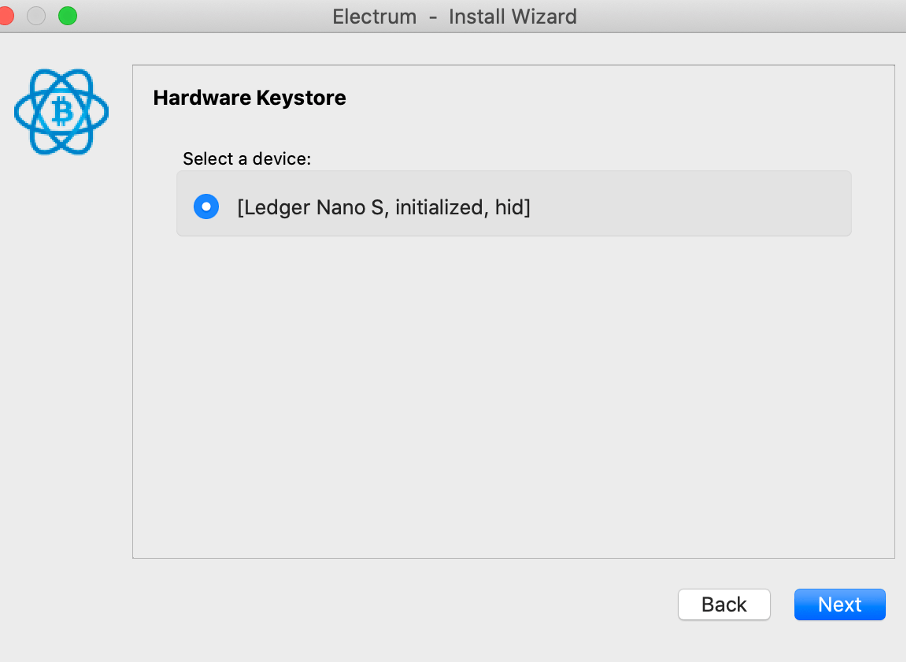
Als nächstes wirst du nach den Adresstypen in deiner Wallet gefragt. Hier hast du 3 Optionen zur Auswahl:
a) legacy (p2pkh) – wenn deine BTC-Adresse mit 1 beginnt, wähle diese Option
b) p2sh-segwit (p2wpkh-p2sh) – wenn deine BTC-Adresse mit 3 beginnt, wähle diese Option
c) native segwit (p2wpkh) – wenn deine BTC-Adresse mit bc1 beginnt, wähle diese Option
Den “derivation path” lässt du wie er ist. Klicke auf “Next”.
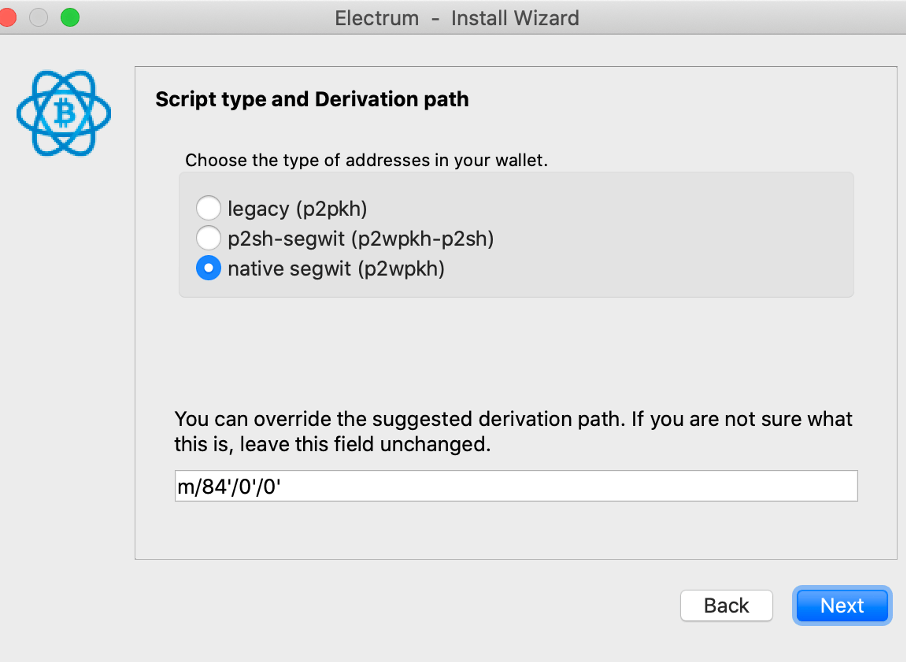
Als nächstes wirst du gefragt, ob du die Informationen auf deinem Computer verschlüsseln willst. Wichtig: Dein Private Key bleibt natürlich auf deiner Hard Wallet, die Information gelangt niemals auf deinen Computer. Daher ist es egal, und nach dem Signieren kannst du Electrum eigentlich auch wieder löschen, also wähle was du möchtest. Ich lasse es meistens einfach encrypted.
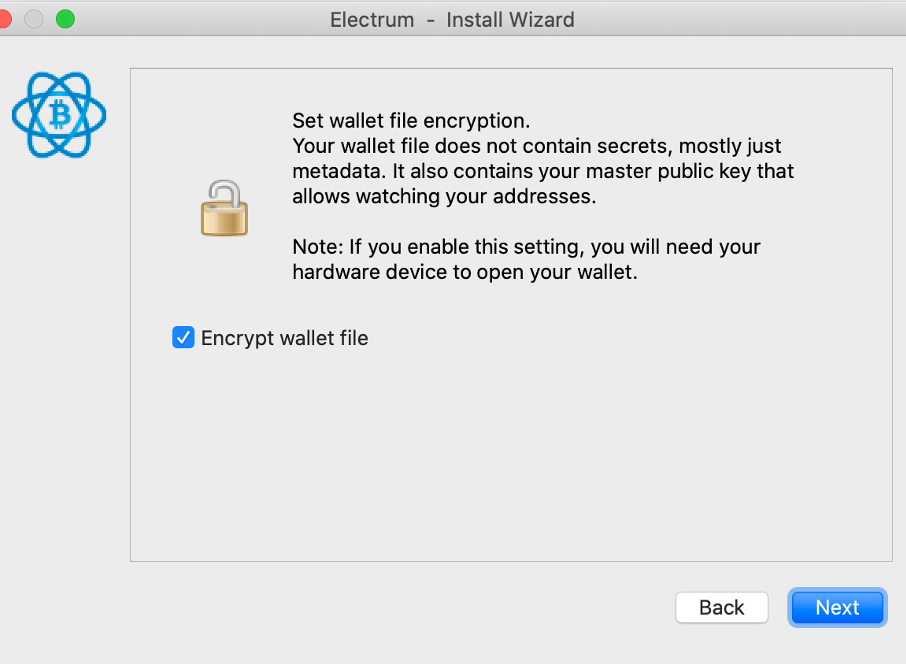
Du bist mit der Einrichtung jetzt fertig!
Sehr gut! Jetzt solltest du bereits alle Adressen auf deinem Ledger/Trezor sehen, und du bist bereit zu signieren.
Wähle dafür Tools -> Sign/verify message
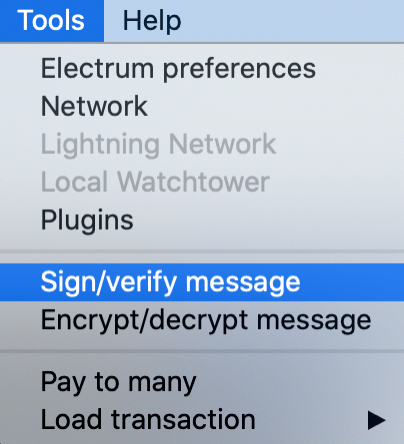
Nun siehst du 3 Eingabefelder: “Message”, “Address” und “Signature”
Die Message, die du eingeben solltest, wird dir eigentlich immer im Vorhinein gegeben! Im Falle von vom DeFiChain Airdrop beispielsweise findest du sie auf der Website.
Bei “Address” gibst du ganz normal deine BTC-Adresse ein.
Bei “Signature” gibst du selbst nichts ein. Diese ist einzigartig und kreiert dein Private Key, ohne ihn selbst herauszugeben! Klicke einfach unten auf “Sign”. Danach musst du diese Signature auf deinem Ledger/Trezor physisch selbst bestätigen und es sollte eine einzigartige Signatur automatisch eingefügt werden, ohne, dass dein Private Key jemals deinen Ledger/Trezor verlassen hat. Du kannst diese Signatur also problemlos und ohne Bedenken weitergeben. Es gibt keine Möglichkeit, von ihr auf deinen Private Key zurückzuführen.
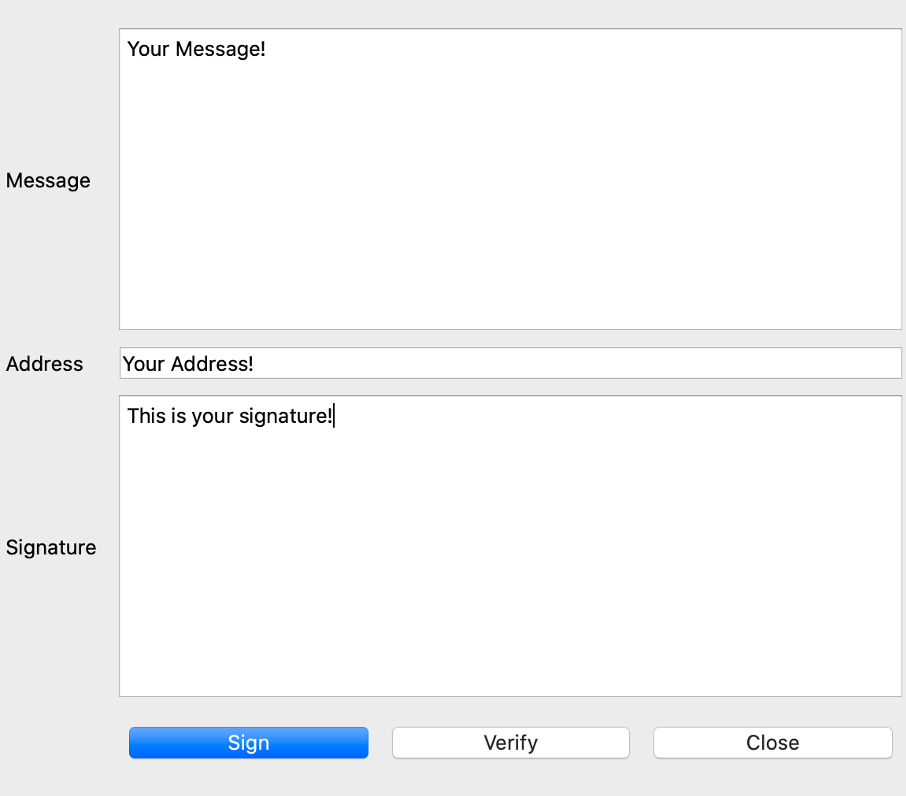
Fertig! Du hast nun eine Nachricht signiert und somit ohne deinen Private Key herzugeben oder eine Transaktion zu machen bewiesen, dass die BTC zu dieser Adresse wirklich dir gehören.
Du kannst diese Nachricht nun überall verifzieren, zum Beispiel auf tools.bitcoin.com/verify-message
Um deine BTC bei einem Airdrop zu claimen, musst du diese Daten “Message / Address / Signature” nun auf der entsprechenden Website eingeben. Beim DeFiChain Airdrop beispielsweise auf https://defichain.com. Dort wirst du noch ein zusätzliches Feld sehen, wo du deine DFI Adresse eingibst, und dann bekommst du automatisch vom Protokoll deine DFI entsprechend überwiesen. All done!
Wie hat dir diese Schritt-für-Schritt Einleitung gefallen? Lass es mich gerne unten in den Kommentaren wissen!
Dein Julian